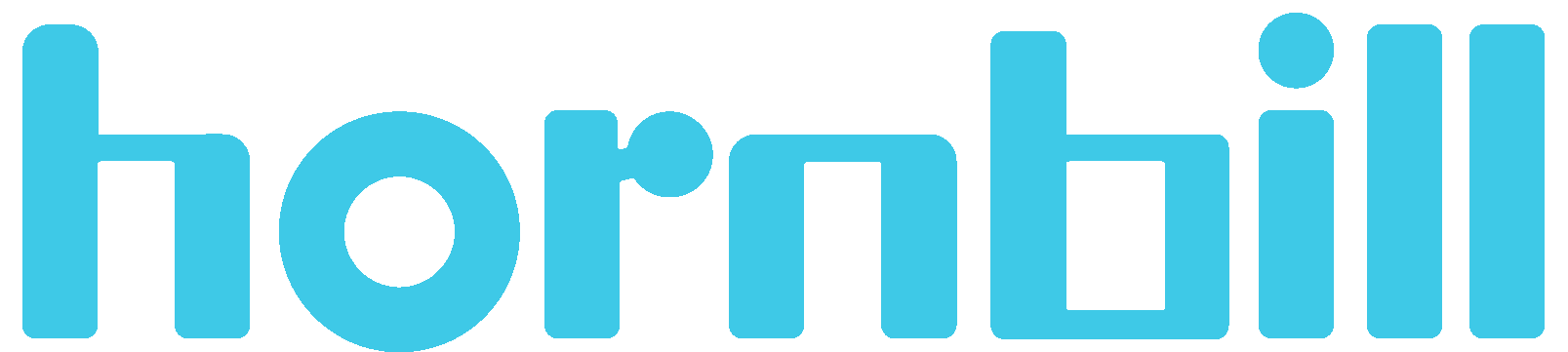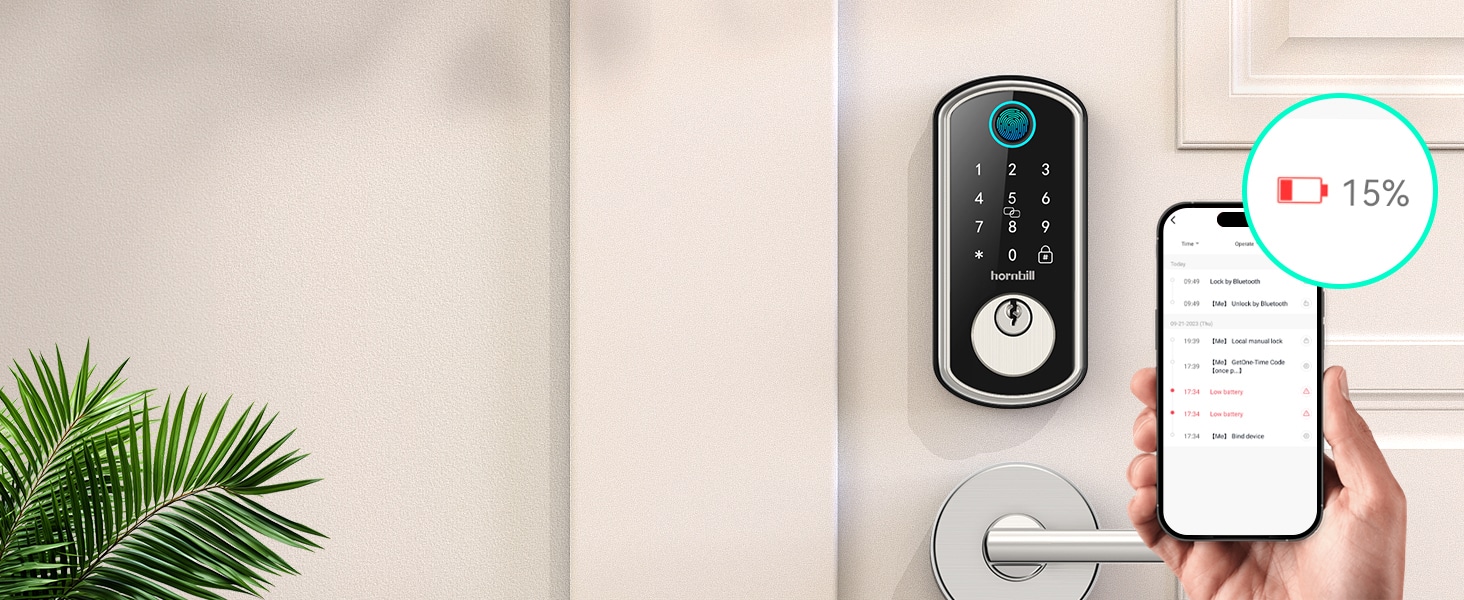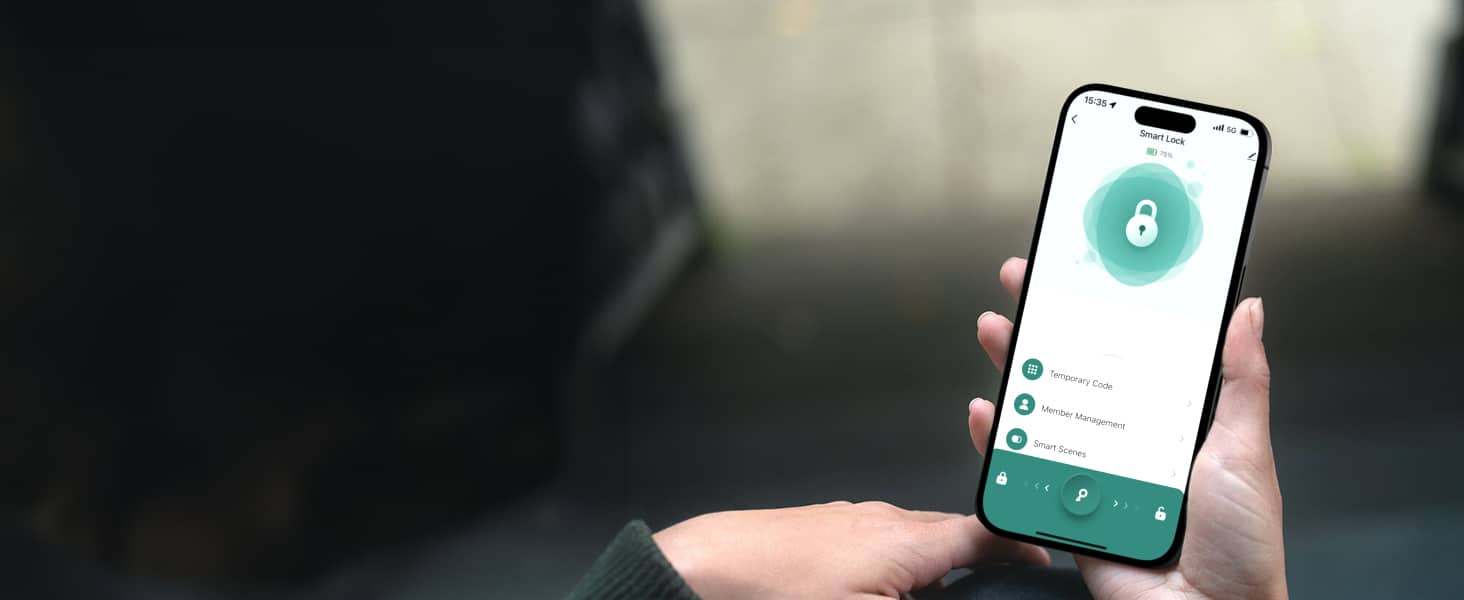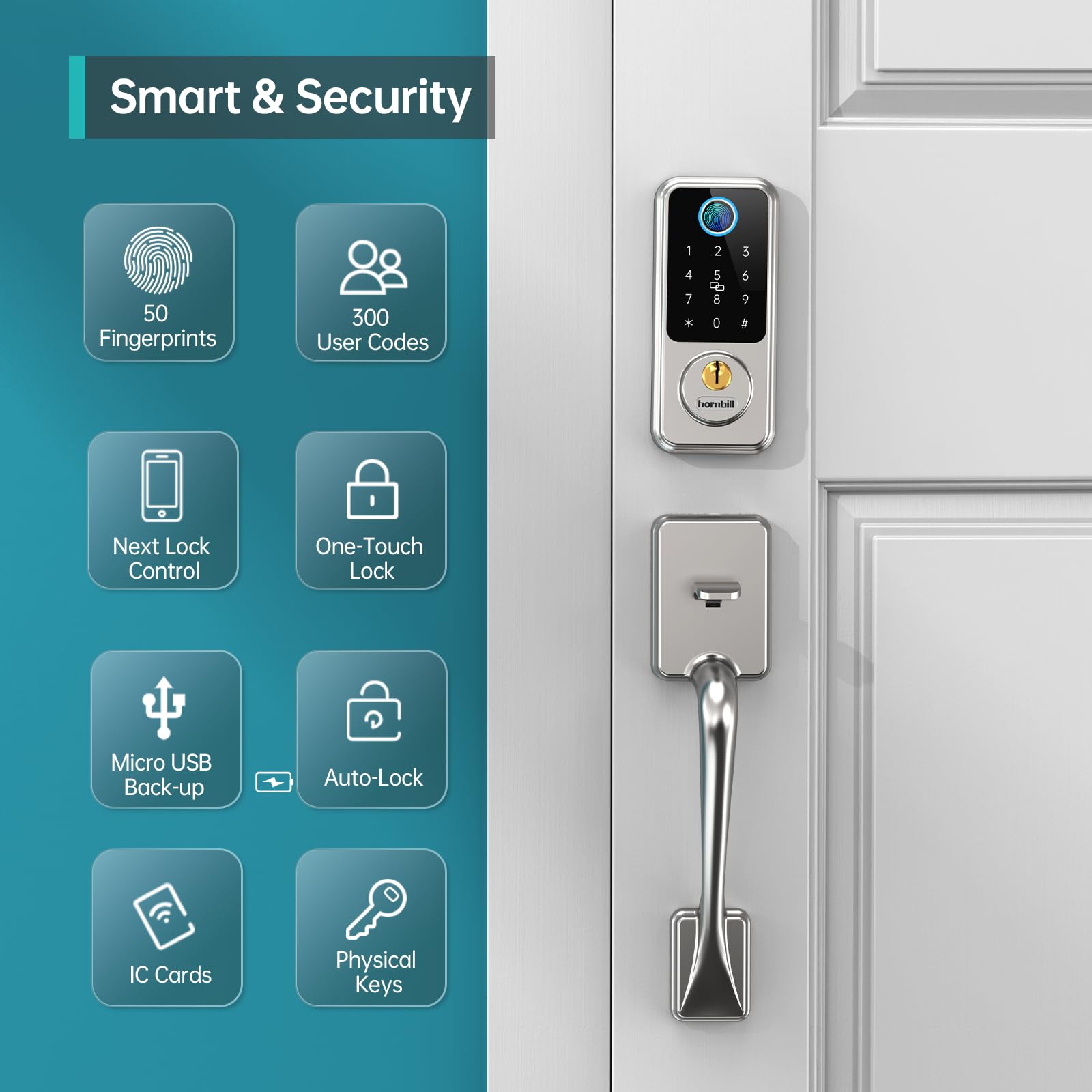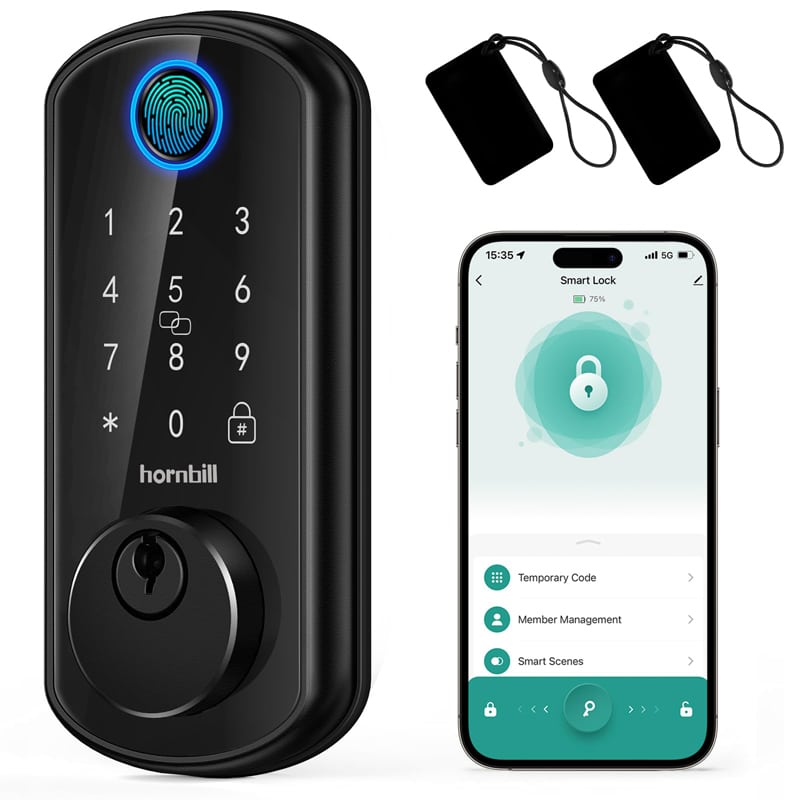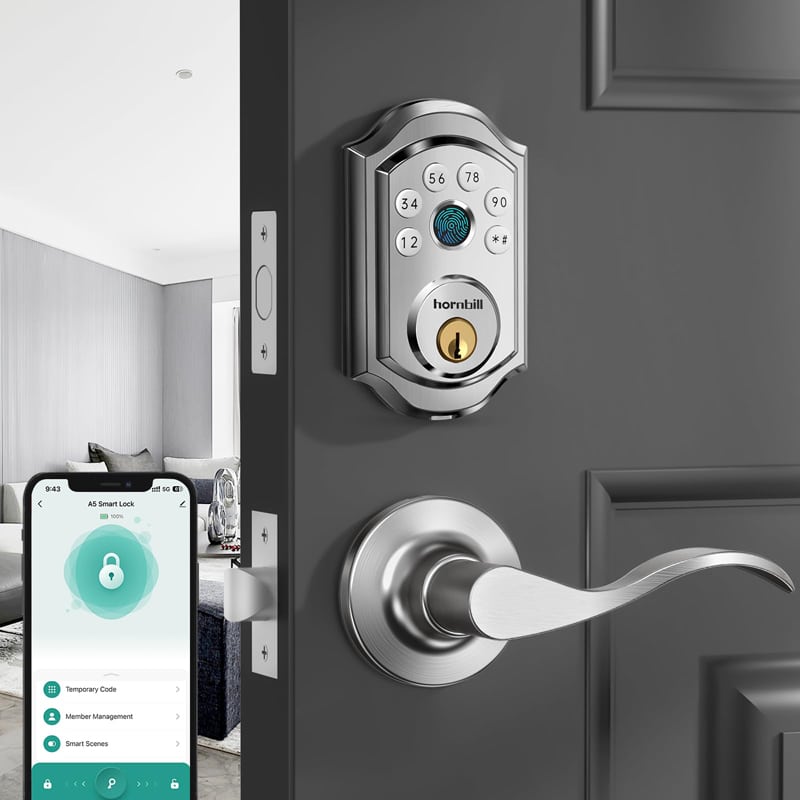Enhancing the security of your Hornbill smart doorbell lock with personalized access methods is both easy and efficient. This article will guide you through the steps to set passwords, fingerprints, and IC cards for your T1 smart doorbell lock using our app.
1. Set Best Smart Doorbell Passwords
Step 1: Access the Password Settings
- Launch the iCSee Home app, and click on “password”icon at homepage.
- Tap “Generate Passsword”.
Step 2: Configure Your Password
- Choose the desired password type from the available options (see below).
- Set the password expiration time.
- Click “Generate Password” to complete the set up
Note: To generate custom passwords or any type passwords, please make sure your phone is nearby the best smart doorbell door lock and your phone’s Bluetooth is turned on.
*4 Different Password Options | |
Custom | Personalized 4-9 digit password (permanent or timed). |
Timed | Valid for unlimited uses within the set validity period. |
One-time | Valid for 6 hours and can only be used once. |
Cycle | Valid for unlimited uses within the set validity period, but must be used at least once within 24 hours of being set. |
Important Notes: l Custom passwords are user-defined, while other password types are randomly generated. l You can store up to 100 custom passwords and 100 random passwords. | |
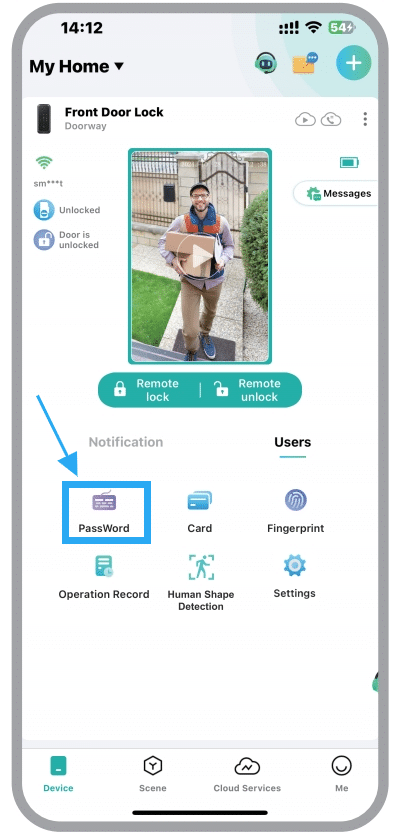
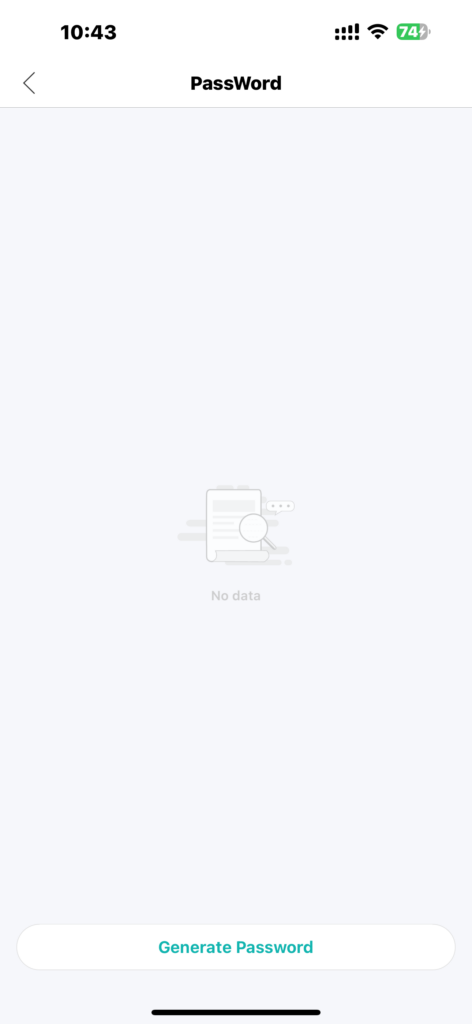
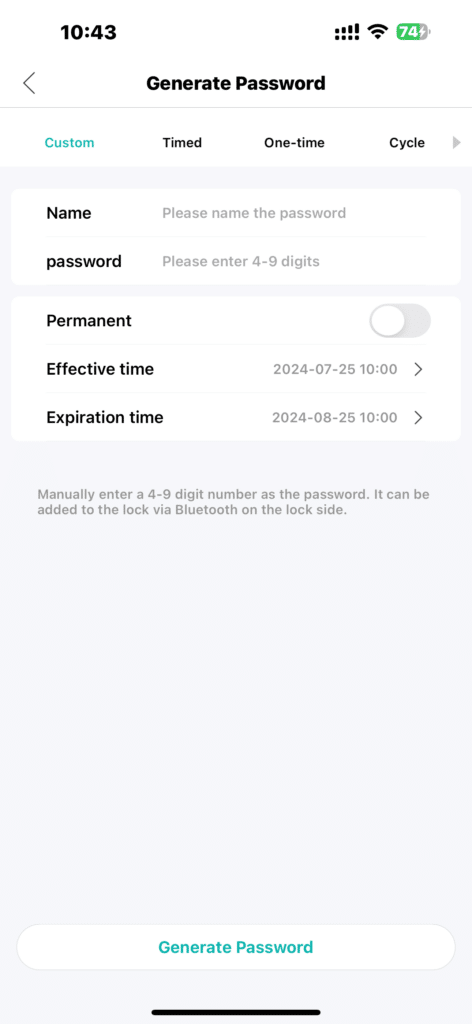
2. Set IC Cards (Up to 100)
You can register up to 100 IC cards for unlocking your door. Follow these steps to set them up:
Step 1: Access the IC Card Settings
- Tap on “Card”icon at the app homepage.
- Click on “Add Card”.
Step 2: Configure IC Card Details
- Set the validity period for the IC card.
- Assign a name to the card and click “Next Step”.
Step 3: Add the Card to the smart doorbell camera Lock
- Click on “Start Adding”.
- Wait for the voice prompt from the lock: “Please swipe your card”.
- Hold the IC card against the number 5 on the keypad for a few seconds.
- Listen for the voice prompt: “Input successfully”. The card is now registered and ready to unlock your door.
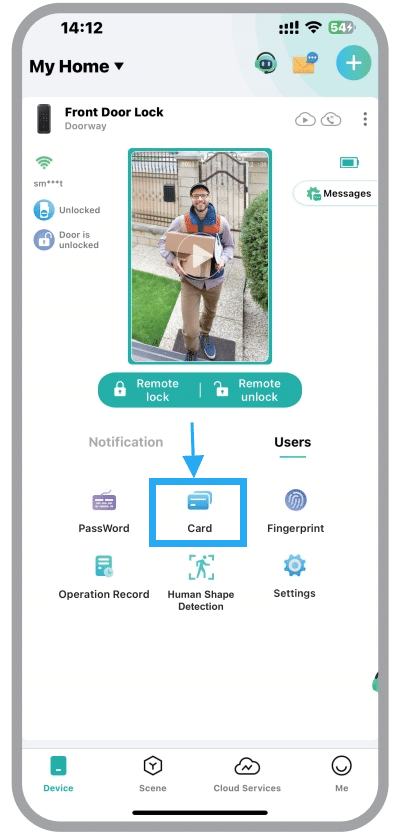
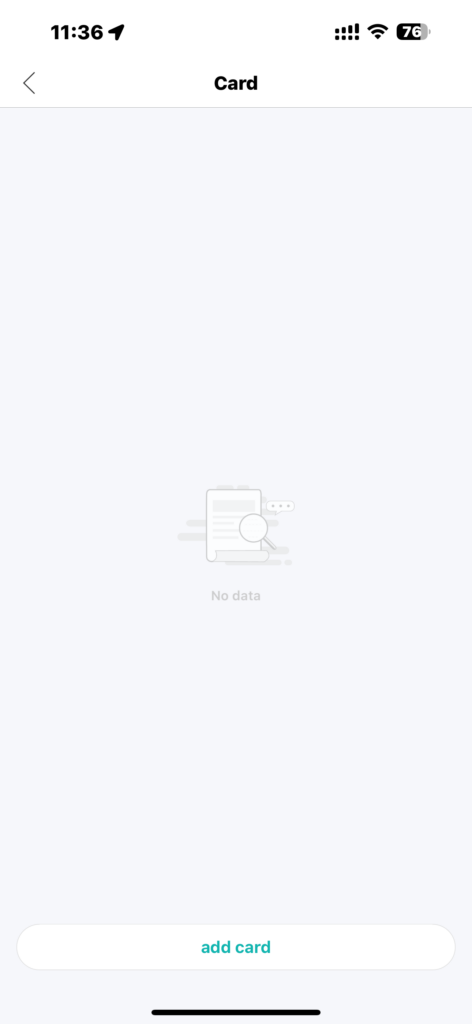
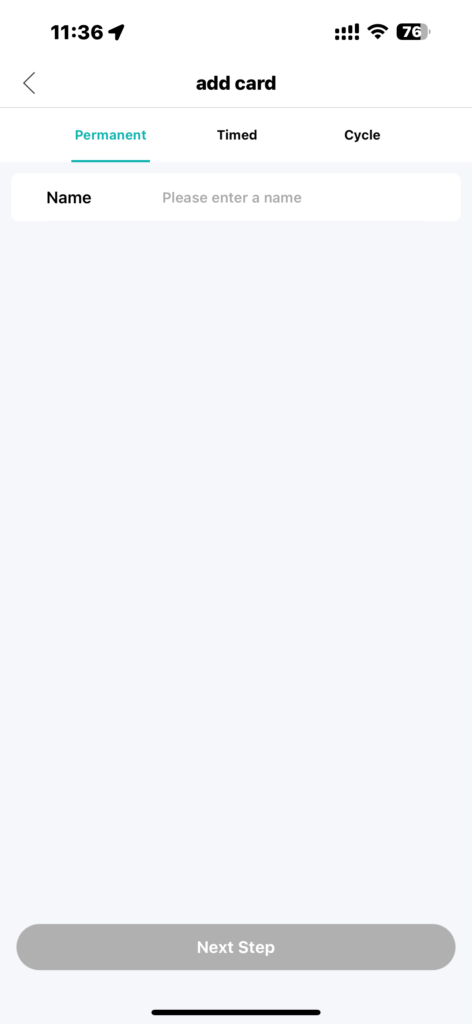
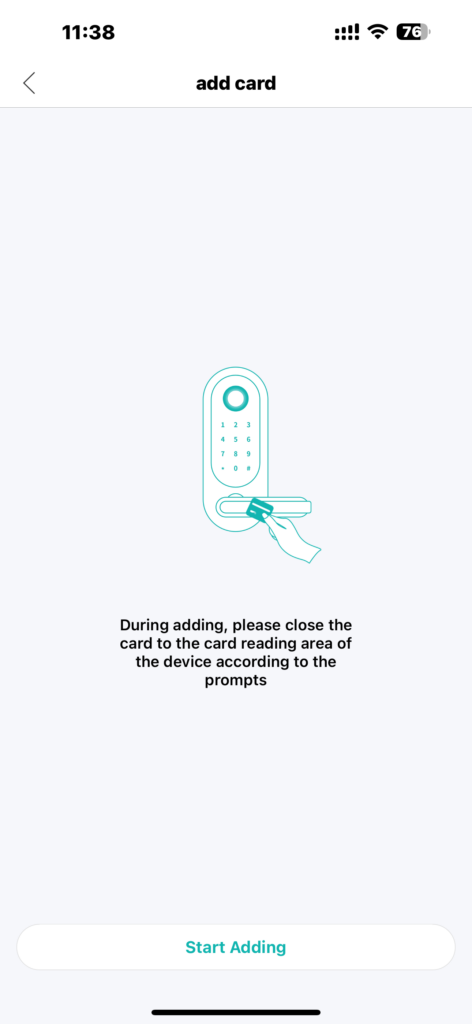
3. Add Fingerprints (Up to 100)
You can register up to 100 fingerprints for added convenience and security. Follow these steps:
Step 1: Access the Fingerprint Settings
- On the app homepage, tap the “Fingerprint” icon.
- Click on “Add Fingerprint”.
Step 2: Configure Fingerprint Details
- Set the validity period for the fingerprint.
- Assign a name to the fingerprint and click “Next Step”.
Step 3: Register the Fingerprint
- Click “Start Adding”.
- Wait for the voice prompt: “Please press your finger on the sensor”.
- Place your finger on the sensor as instructed.
- Follow the prompts to place and remove your finger from the sensor six times.
- Once completed, you will hear confirmation that your fingerprint has been successfully registered.
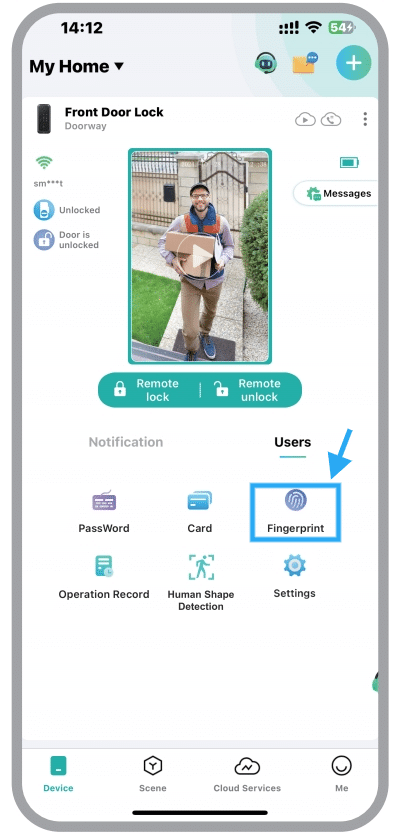
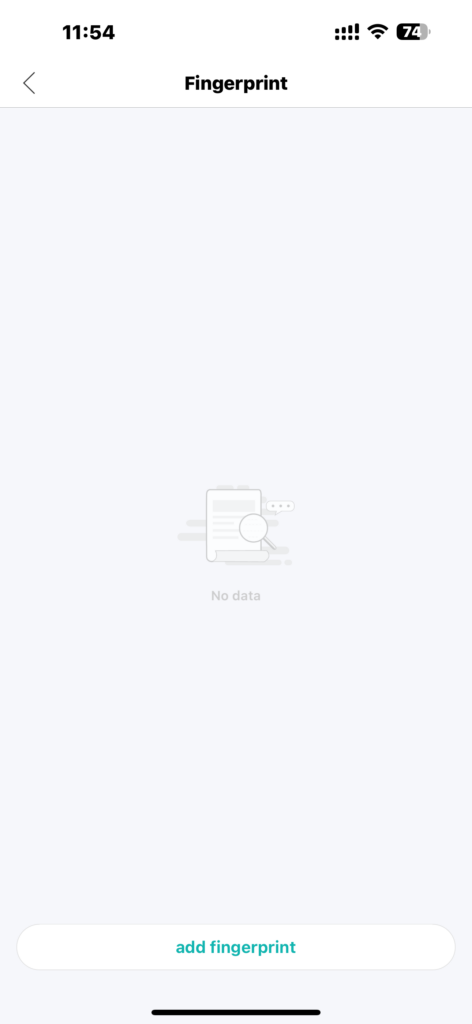
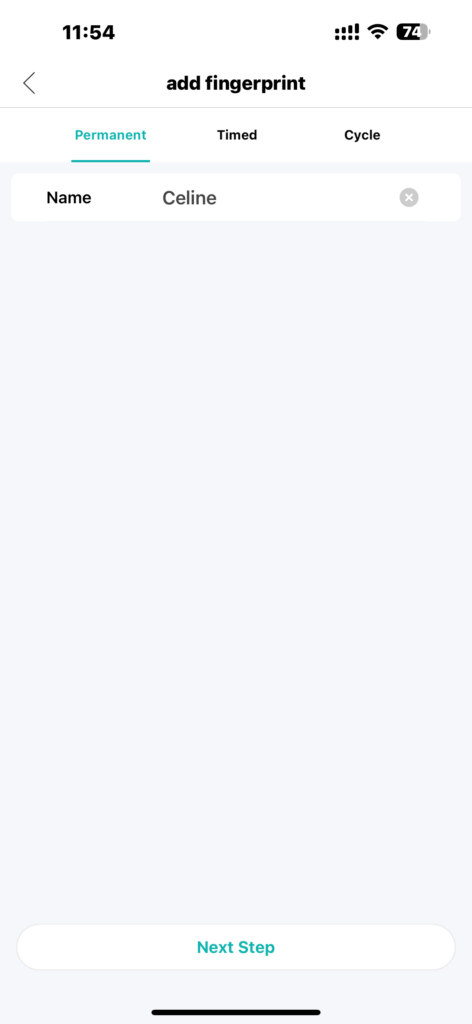
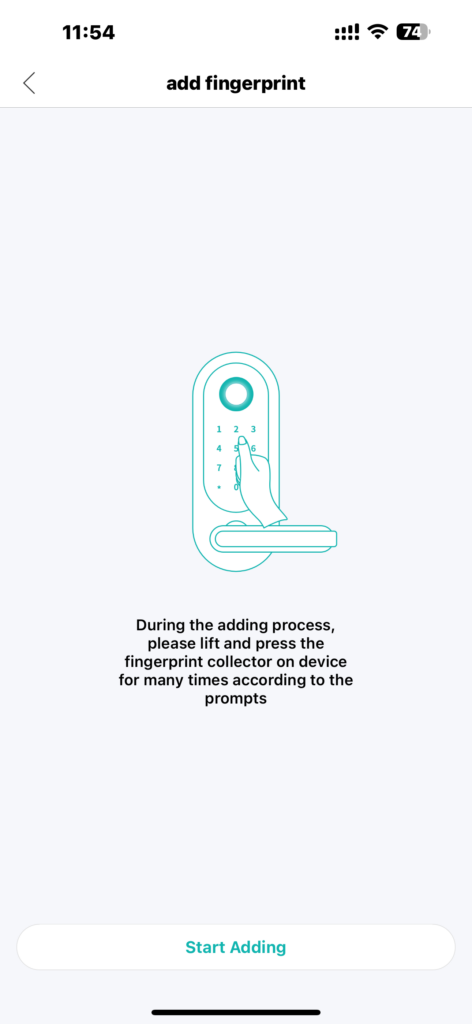
4. Wrap-up
Setting up these features ensures that your Smart Doorbell smart lock is secure and personalized to meet your needs. Whether you’re generating passwords, registering IC cards, or adding fingerprints, our smart app makes the process straightforward and efficient. For additional guidance, refer to the app’s help section or contact support.