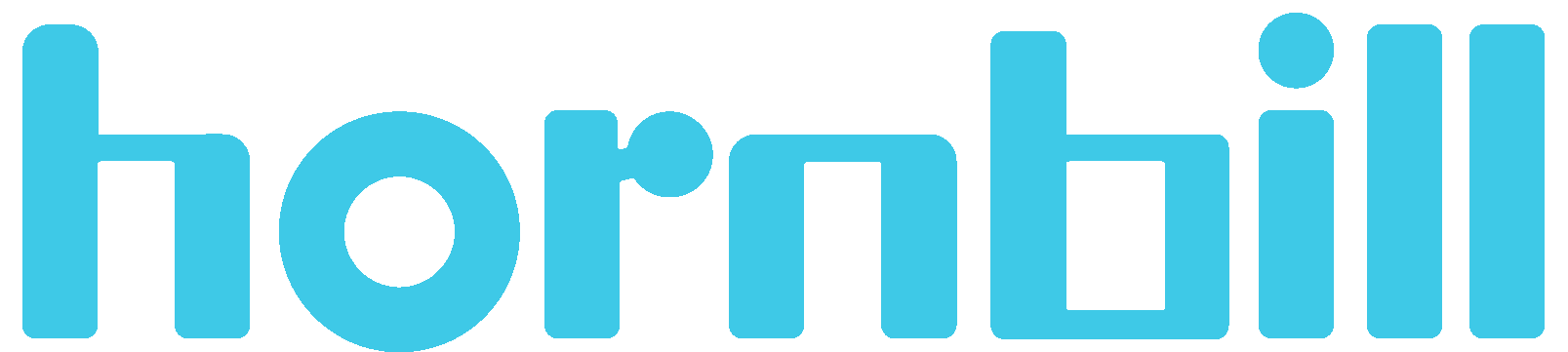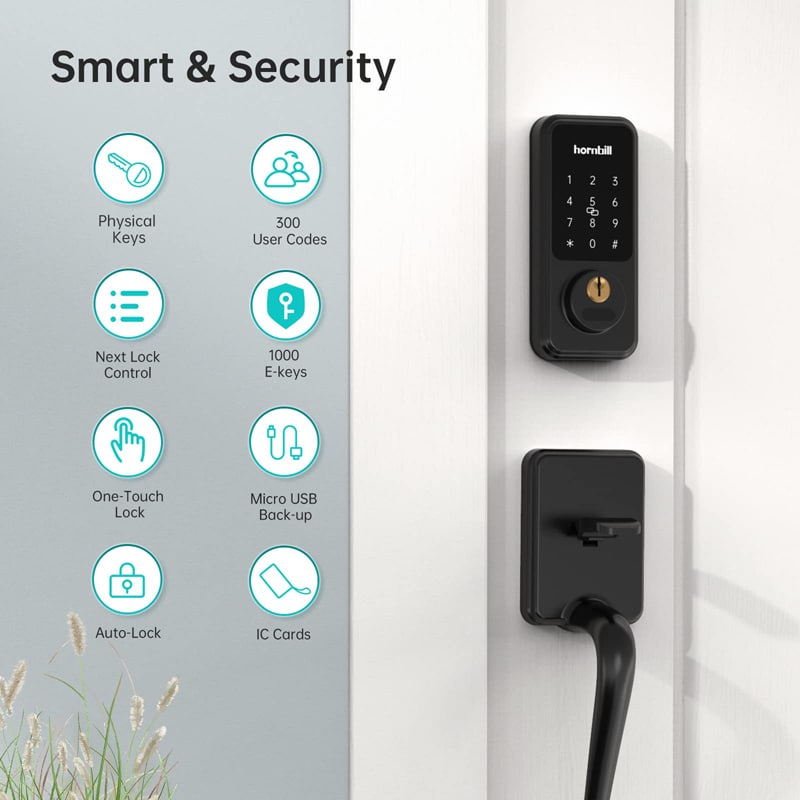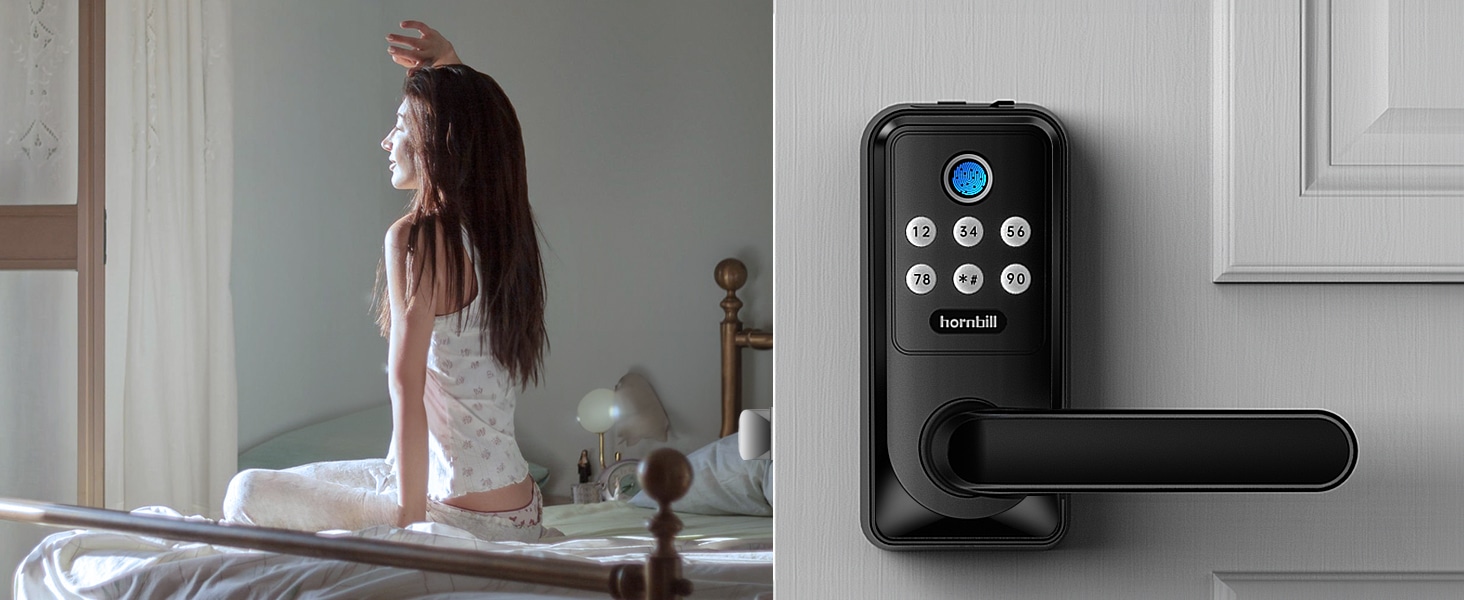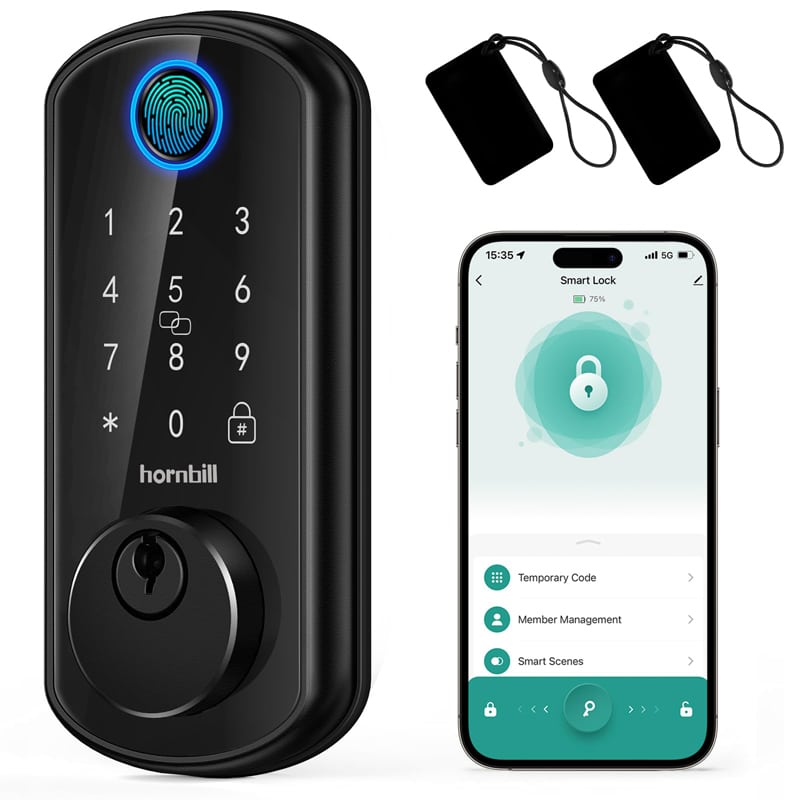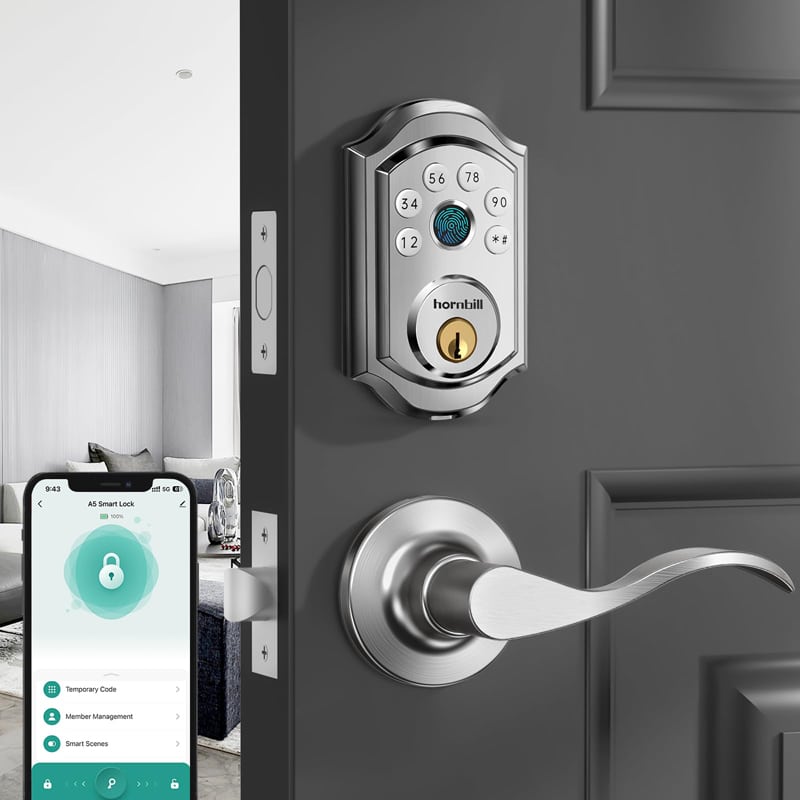Our T1 smart camera lock offers seamless integration with cloud services and smart home systems, enhancing both security and convenience. This guide will walk you through subscribing to the cloud service and integrating T1 smart lock with Amazon Alexa and Google Home using our compatible app.
1. Cloud Service
The smart lock’s app supports a robust cloud service, allowing you to securely store recorded videos in the cloud for easy access and backup.
How to Subscribe:
Step 1: At the app homepage, select “Cloud Service”.
Step 2: Scroll down to “My Devices” and click on your smart lock.
Step 3: Choose the desired cloud service package and subscribe.
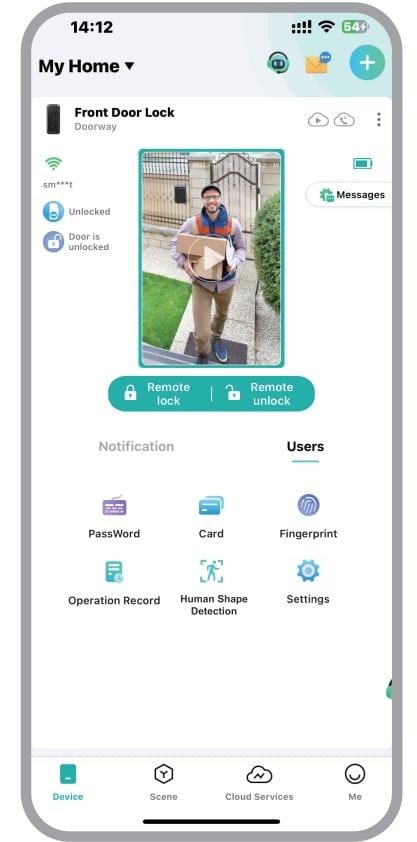
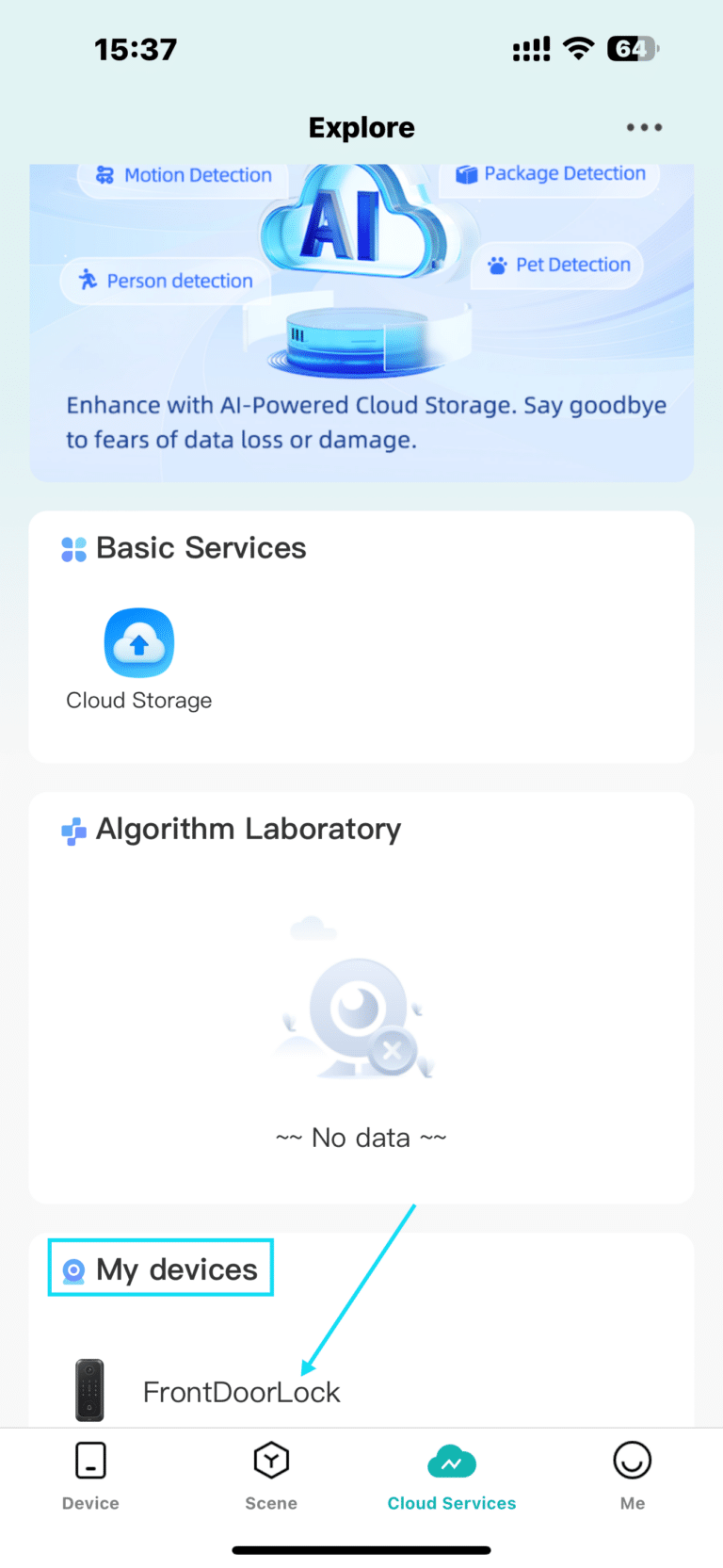
2. Enable the Amazon Alexa
Integrate your smart lock with Amazon Alexa to enable voice control and advanced smart home functionality.
Step 1: Download and Set Up the Alexa App
- Download the Amazon Alexa app from Google Play or the App Store.
- Launch the app and log in using your Amazon account credentials.
Step 2: Link Alexa with Your Smart Lock
- At iCSee Home app homepage and tap on “Me”.
- Select “Amazon Alexa”and click “Login to Amazon account”.
- Tap “LINK”to connect iCSee Home with Alexa.
- Once binding is successful, click “Back”to complete the process.
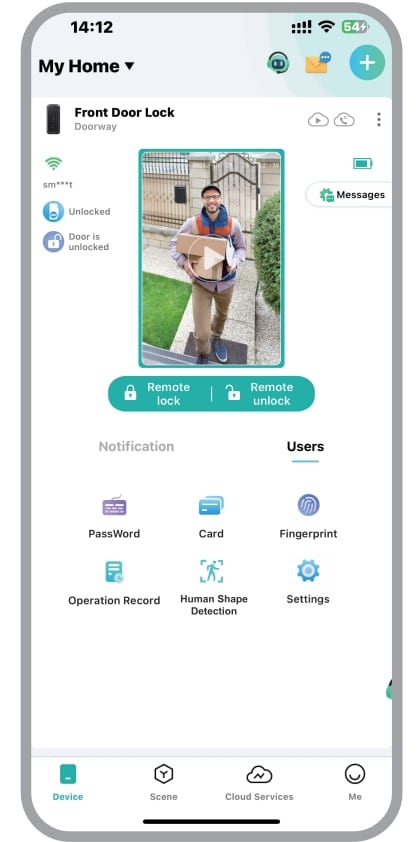
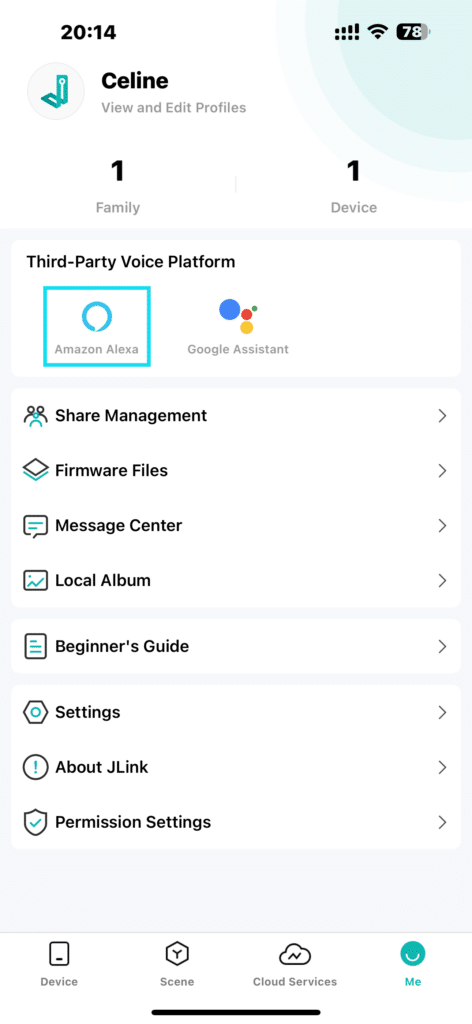
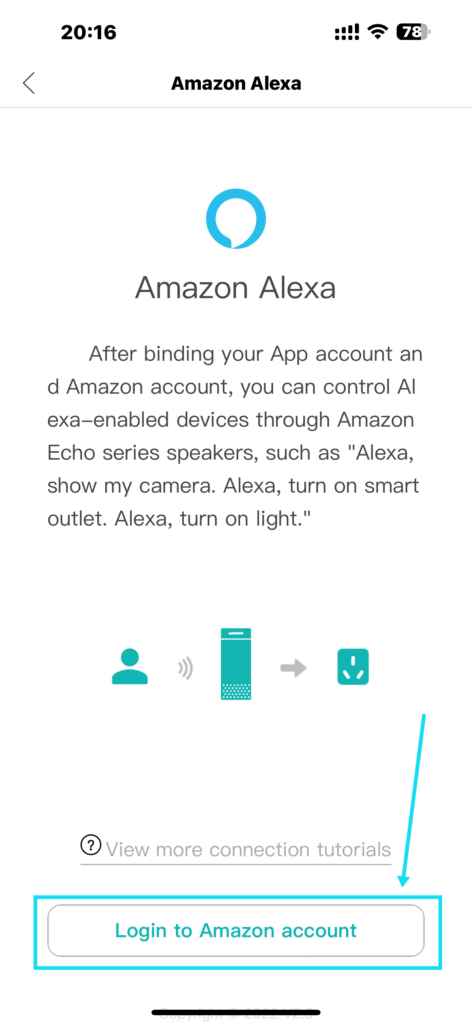
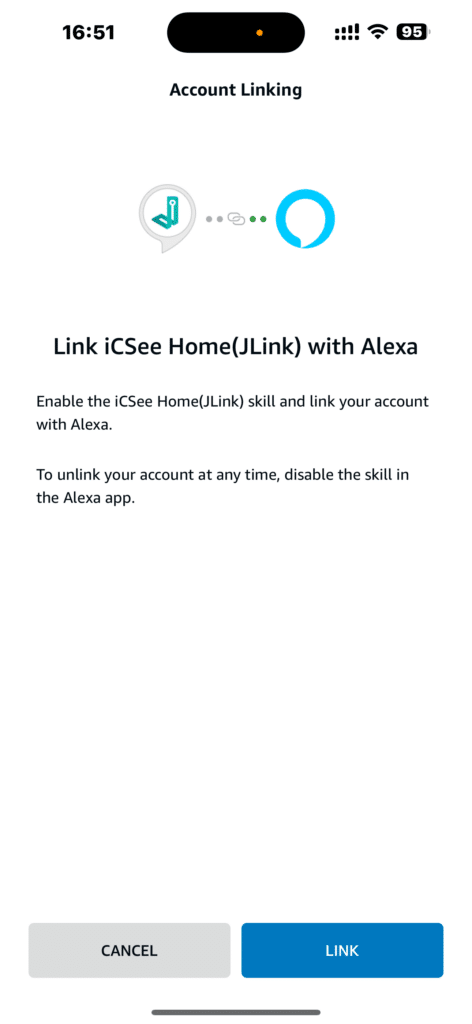
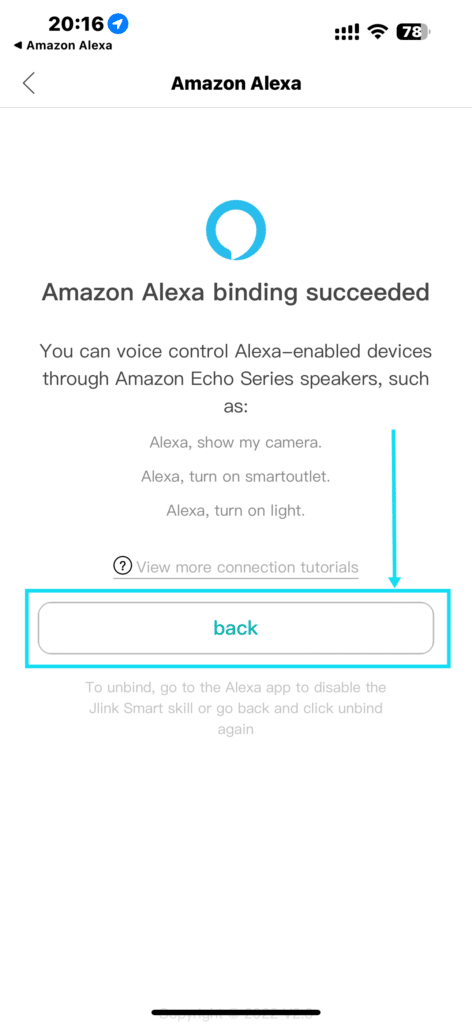
Step 3: Configure Alexa Settings
- Launch the Amazon Alexa app and locate your device on the “Home”
- Select the “Locks”
- Click the upper-right “Settings”
- Enable “Unlock by App”and “Enable Unlock”.
- Set up an access code and confirm it.
The setup is complete, and your smart lock is ready to use with Alexa.
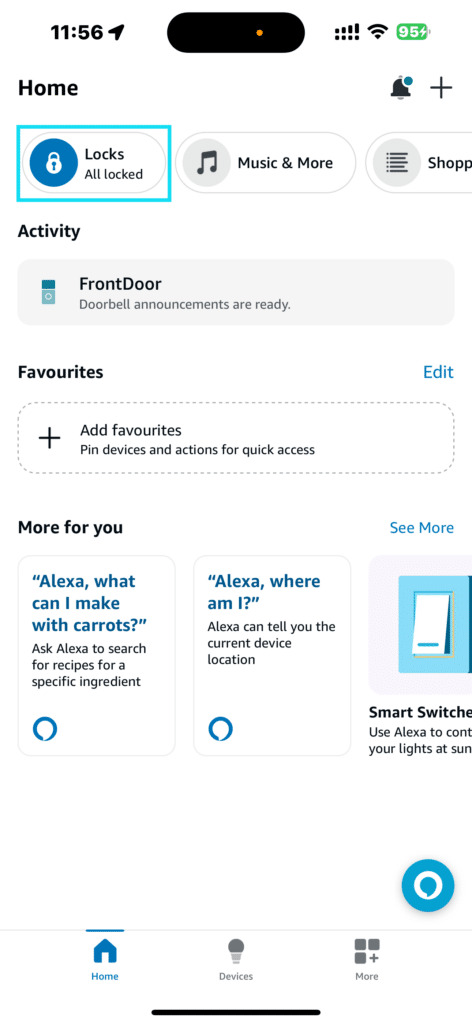
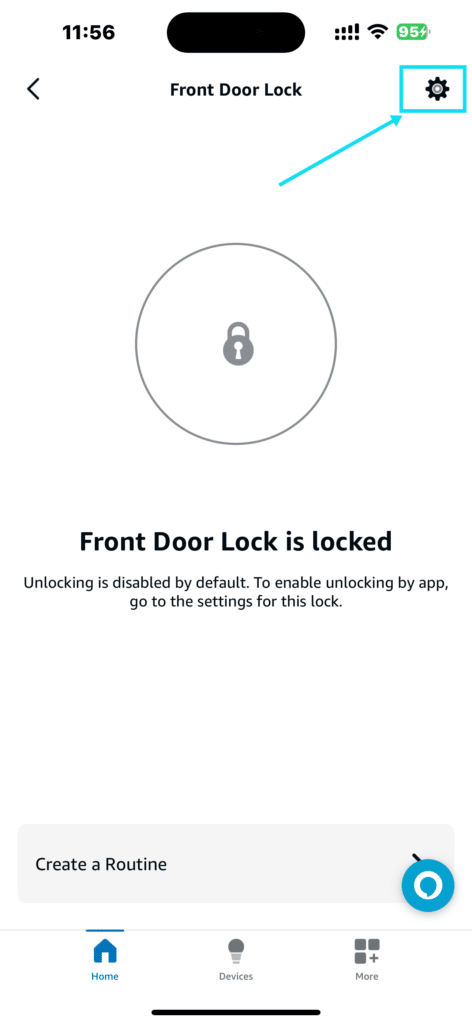
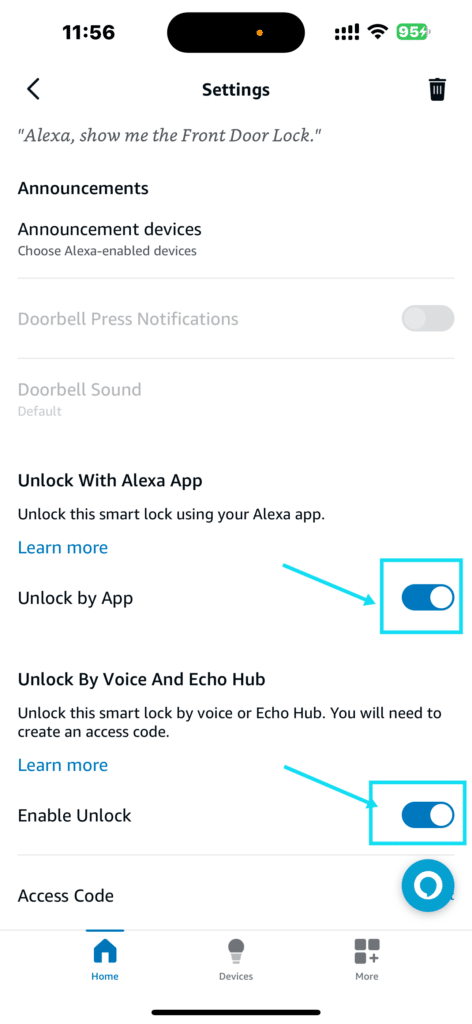
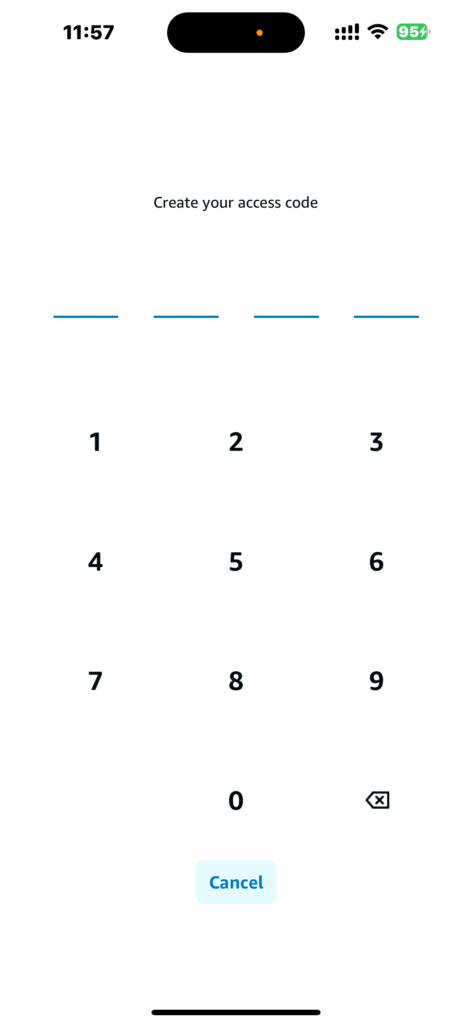
3. Enable the Google Home/Assistant
Integrate your smart lock with Google Home for seamless control via Google Assistant.
Step 1: Access Google Assistant Integration
- In the iCSee Home app, go to the “Me” pageand tap on “Google Assistant”.
- Click “Open Google Assistant”.
Step 2: Link Your Account
- Tap “Continue” to initiate the account linking proc
- Log in to your iCSee account and click “LOGIN”.
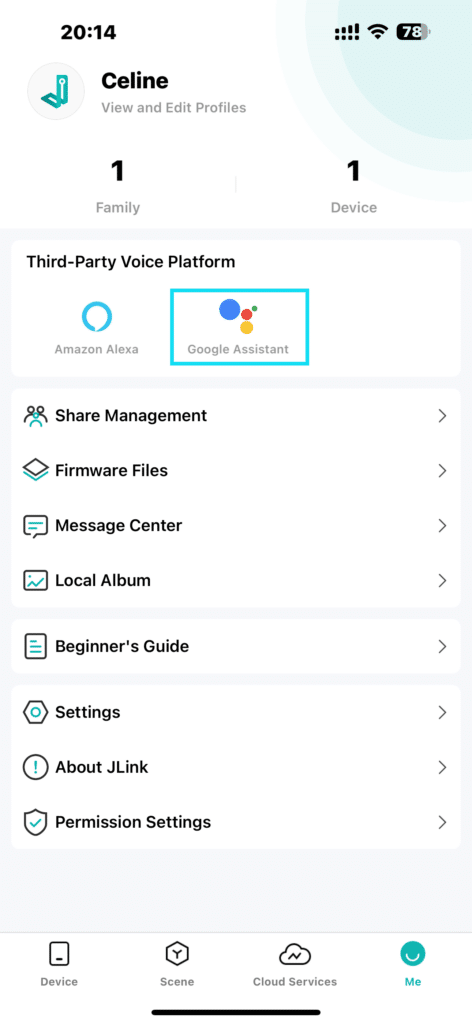
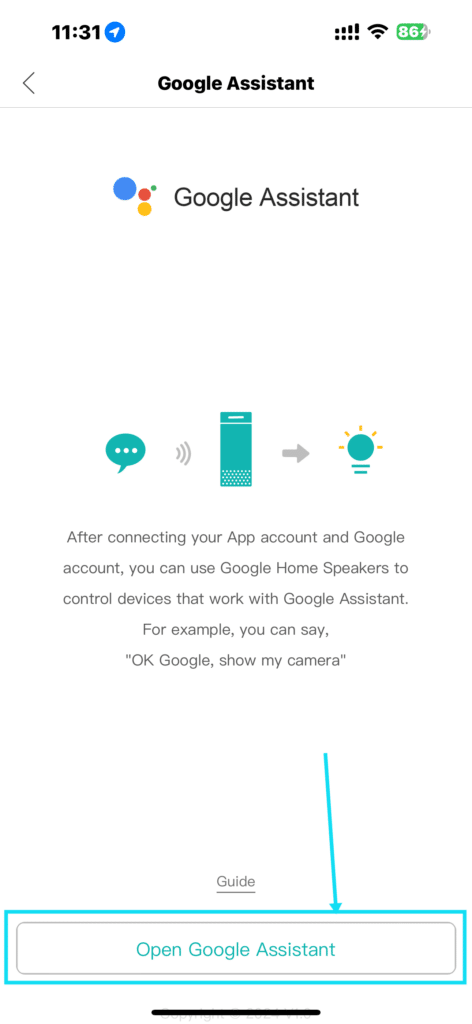
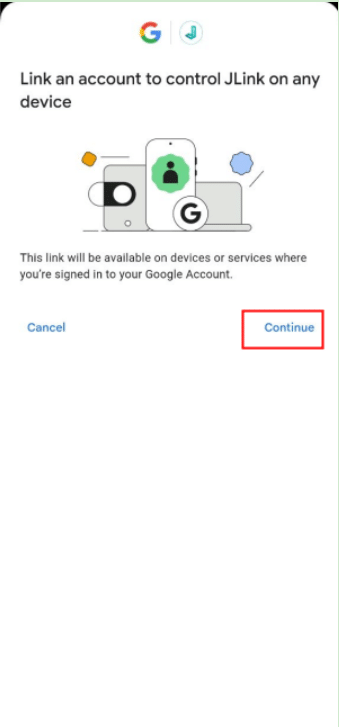
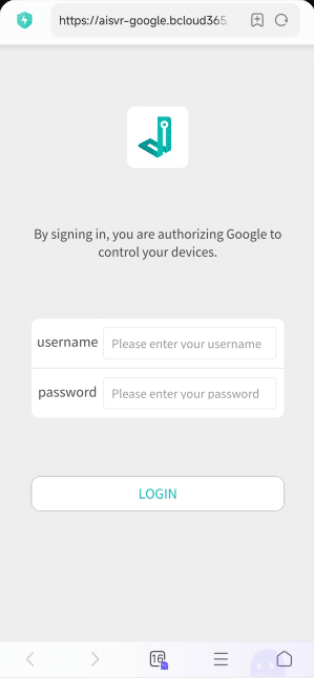
Step 3: Bind Your Device
- Select the device you want to bind and click “Bind”.
- Click “Allow” to authorize the connection.
- Wait for the linking process to complete.
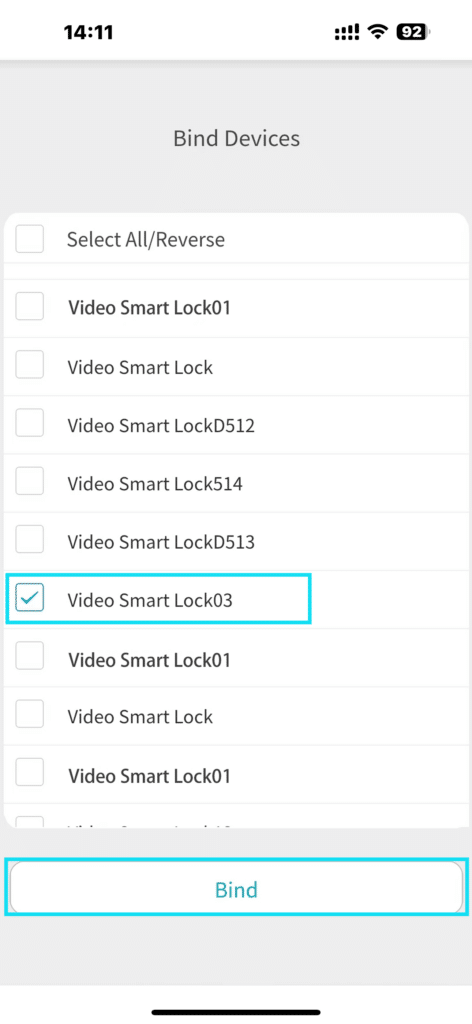
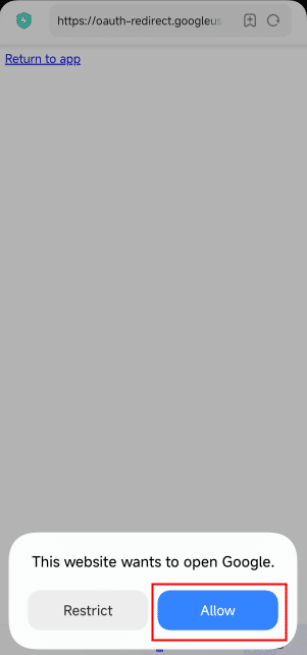
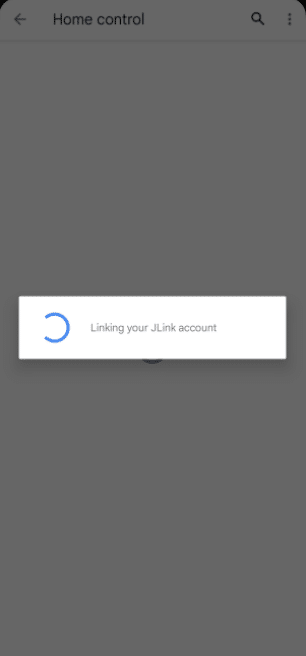
Step 4: Add the Device to a Room
- After the device is added, tick it and click “Add to a room”.
- Organize and categorize the device within specific rooms, then click “Next”.
- Add the device to the desired room and click “Done”.
Step 5: Verify Device Integration
- Navigate to the Devices page in the app.
- Locate your smart lock to ensure it has been successfully added.
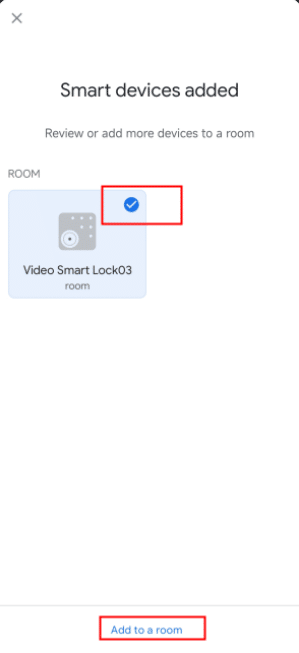
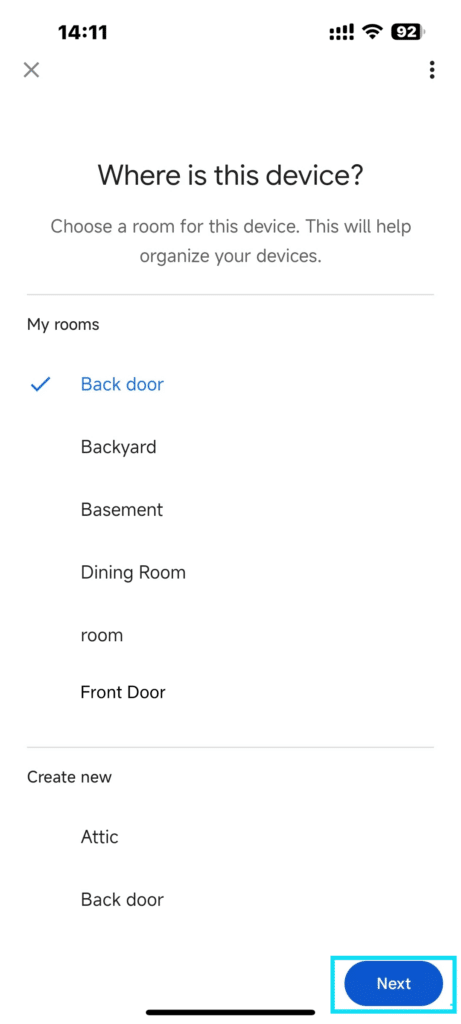
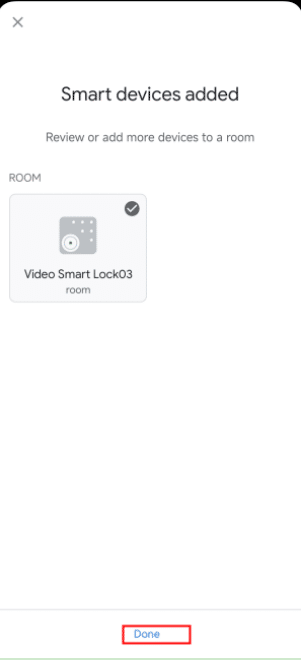
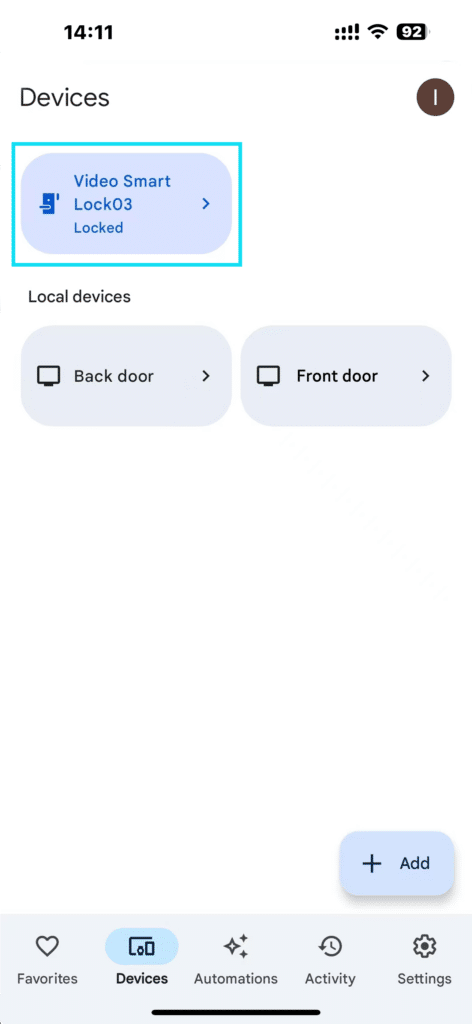
4. Wrap-up
By leveraging these integration options, you can enjoy a more connected and intuitive smart home experience. Whether using cloud storage to secure your recordings or integrating your smart lock with Alexa or Google Assistant, these steps help you maximize the potential of your smart lock. For additional assistance, refer to the app’s help section or contact customer support.